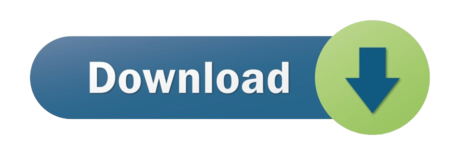- Spectrum Speed Test Internet Speed
- Internet Speed Test Comcast
- Internet Speed Test Xfinity
- Internet Speed Test Upload
- Internet Speed Test Frontier
This speed test checks the speed between your smartphone, tablet, computer, or other device and the internet. You can run the test through a cellular (mobile) network, a wired broadband connection, or your home Wi-Fi. A gateway speed test checks the speed between your AT&T Wi-Fi gateway and our network.
AT&T is committed to creating the world's most advanced Internet experience. Shop for the best Internet solution for your business. Speeds of around 25 Mbps should be sufficient for the average internet user. You can stream HD content on multiple devices, play online games, and handle medium/larger downloads with relative ease. 25+ Mbps speeds are suitable for: Streaming HD content on multiple devices or 4K content on one device at a.
Check out the details below to get started using your T-Mobile High-Speed Internet Gateway by Nokia.
On this page:
In the box
The T-Mobile High-Speed Internet Gateway comes with everything you need to get started on your way to enjoying your new device.
- High-Speed Internet Gateway
- AC/DC Power Adapter
- Ethernet cable
- Quick Start Guide and Terms & Conditions
- Safety and Regulatory Notice
Buttons, ports, and LED indicators
There's a lot you can do with your new device, so here's a quick glance of some basic items:
Buttons and ports
Understanding the LCD
The gateway's LCD is located on the top of the device and allows access to important information quickly. Swipe right or left on the LCD screen to view the following:
Connection (Signal)
- The gateway displays up to five bars, indicating signal strength.
- The number of bars shown represents the strength of the gateway's current connection to the cellular network.
- An 'X' indicates the gateway is not connected to the cellular network.
- The number displayed indicates the number of devices currently connected to the gateway (including wireless and wired devices).
- Use the T-Mobile Home Internet app to see and manage each connected device.

Microsoft powerpoint viewer. Battery
- When the gateway is plugged in, the Battery screen will display the internal battery's current charge level as a percentage.
- The Gateway may be used on battery to help you find a location with the best signal strength.
- Wi-Fi and Ethernet are not supported on battery power only.
Settings
Spectrum Speed Test Internet Speed
The T-Mobile High-Speed Internet Gateway supports both English and Spanish on the LCD screen. To adjust this setting:
- From the Settings screen, tap Languages.
- Tap English or Español.
- Tap the checkmark to set the language.
Internet Speed Test Comcast
Alerts
The gateway alerts provide device-specific information to which you may need to respond. Tap the alert severity to view specific alerts.
Messages
Messages will display any SMS sent to the Gateway's phone number, including service messages and One Time PINs, and may provide outage information or other important updates.
- Tap < and > to scroll between messages.
- Tap the trash icon to delete a message, then tap Yes to confirm.
Notifications
Notifications can appear at any time during gateway operation. Some are in response to an action you have taken, and others are related to network connection.
Device tutorials and user guide
No matter what you want to do with your new device, we have plenty of resources available to help you get on your way.
Pro Tip: After a factory reset is completed, use the same SSID name(s)/Password(s) and all your devices will automatically reconnect without the need to attach each one to a new SSID/Password.
First time use
Get help setting up and connecting to your gateway to the T-Mobile network for the first time.
Where to put the T-Mobile High-Speed Internet Gateway
- Turn off your old internet equipment so it doesn't interfere with the T-Mobile High-Speed Internet Gateway.
- Place the Gateway near a power outlet and window or on an upper floor of the home (where the signal is strongest).
- Keep the Gateway away from walls or obstructions, heavy-duty appliances or electronics, or metal fixtures.
- Keep the Gateway away from the following to prevent signal interference or loss:
- 802.11g or 20MHz only Wi-Fi devices
- 2.4GHz computer peripherals
- Bluetooth devices or cordless phones
- Transformers or heavy-duty motors
- Fluorescent lights
- Microwave ovens & refrigerators
- Industrial equipment
Plug in and turn on your device
- Without using the provided power adapter, power-on the gateway by pressing the On / Off button.
- Walk the gateway around your house and identify the location that gets the best signal, as represented by the greatest number of bars on the LCD.
- Near a window is typically a good location to place the Gateway.
- You may need to repeat this step to find the ideal location.
- An 'X' on the LCD indicates no network signal is currently available.
- Once you've identified the best location, place the gateway on a flat surface near an electrical outlet.
- Connect the gateway's power cable to its Power port. Plug the other end of the power cable into a grounded electrical outlet.
- Press the On/Off button. The LCD screen on top of the gateway will display the T-Mobile logo, indicating that the gateway is starting up.
- Wait for the device to fully power on and go through a firmware update (this will happen automatically when connecting for the first time). Once the update is complete, you can begin to connect your Wi-Fi devices.
Connect to your T-Mobile High-Speed Internet Gateway for the first time
Wi-Fi
- On your smartphone or computer, scan available Wi-Fi networks.
- Connect to the T-Mobile network. The Wi-Fi SSID (network name) and password are on the bottom of the Gateway.
- Once connected, you can use the T-Mobile Home Internet app (recommended) or the Web Gateway User Interface (GUI) to change settings.
- Use the T-Mobile Home Internet app for the simplest and most intuitive experience.
- The T-Mobile Home Internet app will walk you through setup, step-by-step.
Ethernet
- Plug one end of the Ethernet cable into your computer's Ethernet port.
- Plug the other end into the T-Mobile High-Speed Internet Gateway in the LAN1 or LAN2 port.
Change the password for Wi-Fi or Administration
To improve security, we recommend that you change the default password for the Wi-Fi network or Administrator account.
- Access the T-Mobile Home Internet app or the Web Gateway User Interface (GUI).
- Go to System > Change Password.
- Enter the current password (if this is the first time changing your password, use the default password on the bottom of the Gateway).
- Enter the new password, then confirm the new password.
- Click Update Password. 'Password was updated successfully' will display.
Why do I get a 'socket error' message?
An error may result from having the speed test open in more than one browser tab or window. The test may fail to complete and display the following message:
'A socket error occurred during the Upload test. Please try again later.'
To prevent this error, and get the most accurate test results, close all other browser tabs and windows before running.

If you continue to get a socket error message, or another type of error message, please provide feedback by emailing us at speedtestfeedback@fusionconnect.com. Please, include your OS/Browser information.
Why is the location I usually pick missing from the City list?
We first complete a latency test to our servers, and if a server does not respond within a specified time frame, it is not included in the City list.
A slow response can be caused by latency or packet-loss between the client and server, or particularly high Internet usage (during peak hours). Do try the test again in a little while.
In which browsers does the Speed Test work best?
For best results, use the most recent version of your favorite browser. But at minimum use Firefox 53, Chrome 59, Safari 10, IE 11, or Edge 13 or higher. If you are unable to see Speed Test, though other content appears on the speed test page, check your browser's security setting. Try lowering the setting from High to Medium-High, or even a bit lower, to allow the broadband test application to load.
Why am I receiving 'Could not connect to the Internet' errors when I am connected?
In some cases, firewall and security software can prevent the test from running and generate a 'could not connect' error. Temporarily lowering the severity should allow the broadband test to run. Be sure to turn it back on before leaving our website.
Why didn't the test choose the server location nearest me?
Our Speed Test automatically detects the optimal server host location for testing, which is not necessarily the closest server host. This is due to real-time network circumstances like number of hops, or current traffic load on each test server. Change the selection using the Change City drop down function directly underneath the Start Test button.

Microsoft powerpoint viewer. Battery
- When the gateway is plugged in, the Battery screen will display the internal battery's current charge level as a percentage.
- The Gateway may be used on battery to help you find a location with the best signal strength.
- Wi-Fi and Ethernet are not supported on battery power only.
Settings
Spectrum Speed Test Internet Speed
The T-Mobile High-Speed Internet Gateway supports both English and Spanish on the LCD screen. To adjust this setting:
- From the Settings screen, tap Languages.
- Tap English or Español.
- Tap the checkmark to set the language.
Internet Speed Test Comcast
Alerts
The gateway alerts provide device-specific information to which you may need to respond. Tap the alert severity to view specific alerts.
Messages
Messages will display any SMS sent to the Gateway's phone number, including service messages and One Time PINs, and may provide outage information or other important updates.
- Tap < and > to scroll between messages.
- Tap the trash icon to delete a message, then tap Yes to confirm.
Notifications
Notifications can appear at any time during gateway operation. Some are in response to an action you have taken, and others are related to network connection.
Device tutorials and user guide
No matter what you want to do with your new device, we have plenty of resources available to help you get on your way.
Pro Tip: After a factory reset is completed, use the same SSID name(s)/Password(s) and all your devices will automatically reconnect without the need to attach each one to a new SSID/Password.
First time use
Get help setting up and connecting to your gateway to the T-Mobile network for the first time.
Where to put the T-Mobile High-Speed Internet Gateway
- Turn off your old internet equipment so it doesn't interfere with the T-Mobile High-Speed Internet Gateway.
- Place the Gateway near a power outlet and window or on an upper floor of the home (where the signal is strongest).
- Keep the Gateway away from walls or obstructions, heavy-duty appliances or electronics, or metal fixtures.
- Keep the Gateway away from the following to prevent signal interference or loss:
- 802.11g or 20MHz only Wi-Fi devices
- 2.4GHz computer peripherals
- Bluetooth devices or cordless phones
- Transformers or heavy-duty motors
- Fluorescent lights
- Microwave ovens & refrigerators
- Industrial equipment
Plug in and turn on your device
- Without using the provided power adapter, power-on the gateway by pressing the On / Off button.
- Walk the gateway around your house and identify the location that gets the best signal, as represented by the greatest number of bars on the LCD.
- Near a window is typically a good location to place the Gateway.
- You may need to repeat this step to find the ideal location.
- An 'X' on the LCD indicates no network signal is currently available.
- Once you've identified the best location, place the gateway on a flat surface near an electrical outlet.
- Connect the gateway's power cable to its Power port. Plug the other end of the power cable into a grounded electrical outlet.
- Press the On/Off button. The LCD screen on top of the gateway will display the T-Mobile logo, indicating that the gateway is starting up.
- Wait for the device to fully power on and go through a firmware update (this will happen automatically when connecting for the first time). Once the update is complete, you can begin to connect your Wi-Fi devices.
Connect to your T-Mobile High-Speed Internet Gateway for the first time
Wi-Fi
- On your smartphone or computer, scan available Wi-Fi networks.
- Connect to the T-Mobile network. The Wi-Fi SSID (network name) and password are on the bottom of the Gateway.
- Once connected, you can use the T-Mobile Home Internet app (recommended) or the Web Gateway User Interface (GUI) to change settings.
- Use the T-Mobile Home Internet app for the simplest and most intuitive experience.
- The T-Mobile Home Internet app will walk you through setup, step-by-step.
Ethernet
- Plug one end of the Ethernet cable into your computer's Ethernet port.
- Plug the other end into the T-Mobile High-Speed Internet Gateway in the LAN1 or LAN2 port.
Change the password for Wi-Fi or Administration
To improve security, we recommend that you change the default password for the Wi-Fi network or Administrator account.
- Access the T-Mobile Home Internet app or the Web Gateway User Interface (GUI).
- Go to System > Change Password.
- Enter the current password (if this is the first time changing your password, use the default password on the bottom of the Gateway).
- Enter the new password, then confirm the new password.
- Click Update Password. 'Password was updated successfully' will display.
Why do I get a 'socket error' message?
An error may result from having the speed test open in more than one browser tab or window. The test may fail to complete and display the following message:
'A socket error occurred during the Upload test. Please try again later.'
To prevent this error, and get the most accurate test results, close all other browser tabs and windows before running.
If you continue to get a socket error message, or another type of error message, please provide feedback by emailing us at speedtestfeedback@fusionconnect.com. Please, include your OS/Browser information.
Why is the location I usually pick missing from the City list?
We first complete a latency test to our servers, and if a server does not respond within a specified time frame, it is not included in the City list.
A slow response can be caused by latency or packet-loss between the client and server, or particularly high Internet usage (during peak hours). Do try the test again in a little while.
In which browsers does the Speed Test work best?
For best results, use the most recent version of your favorite browser. But at minimum use Firefox 53, Chrome 59, Safari 10, IE 11, or Edge 13 or higher. If you are unable to see Speed Test, though other content appears on the speed test page, check your browser's security setting. Try lowering the setting from High to Medium-High, or even a bit lower, to allow the broadband test application to load.
Why am I receiving 'Could not connect to the Internet' errors when I am connected?
In some cases, firewall and security software can prevent the test from running and generate a 'could not connect' error. Temporarily lowering the severity should allow the broadband test to run. Be sure to turn it back on before leaving our website.
Why didn't the test choose the server location nearest me?
Our Speed Test automatically detects the optimal server host location for testing, which is not necessarily the closest server host. This is due to real-time network circumstances like number of hops, or current traffic load on each test server. Change the selection using the Change City drop down function directly underneath the Start Test button.
Why is my speed lower than expected?
Several factors may slow your connection, resulting in lower-than-expected speeds. Try these simple suggestions below. But if your slower speeds persist, contact your broadband service provider to see if they can determine the issue.
- Be sure to stop any downloads or programs that may be using your connection while running the test.
- When using a wireless connection, there may be wireless interference. Try using a wired Ethernet connection instead.
- Try rebooting your modem or router and then running the test again.
What is 'Throughput' and what factors affect my results?
There are many factors that impact your speed test results. Throughput problems in your local area network, IP or access overhead, and network design all play a role. Please read the definitions and examples below to learn more about these factors.
- Download
Download is a measure of how fast your connection delivers content to your computer or local area network. - Upload
Upload is the measure of how fast content is delivered from your computer or local area network to others on the Internet.
For businesses or power-users, download and upload speed should match or at least be very close. This is important for applications like VoIP, on-line gaming and other interactive programs. Upload speed is even more important if you are operating a server at your location. If achieving optimal upload speed is a concern, consider Ethernet or T1 services. - Kbps
Kbps transfer rate = kilobit per second transfer rate. There are 8 bits in a byte, so we would divide kbps by 8 to get KB/sec transfer rate. - Mbps
Mbps transfer rate = megabits per second transfer rate. 1000 kilobits equals one megabit. One megabit per second equals 1 million bits per second. Mbps is the industry-standard used by ISPs. - MBps
MegaBytes per second. There are 8 megabits in one megabyte. - Transfer Rate
- Transfer rate is speed at which data can be transmitted between devices. As files to download become increasingly larger, the highest data transfer rate is most desirable.
- Throughput
Throughput is the maximum amount of communication or messaging that can be transmitted through a communication channel during an elementary unit of time, usually, in a second.
Depending on the type of channel, the addressing mechanism used in that channel, the type of messages are being transmitted and how secure the transmission needs to be—along with physical attributes like temperature, humidity and signal-to-noise ratios—actual measured throughput will vary.
An Example of Throughput
You have Ethernet 8.0 Mbps service and need to transmit an email which is exactly 1MB in size You may expect it will take exactly 1 second to transmit that message. But it will actually take longer as the total information that needs to be transmitted is more than 1MB. The total information is called Payload. The channel needs to not only transmit the payload but also some addressing details like where it is coming from and where it is destined to.
The device that sends this email will break down the message into smaller pieces and package them into what are called IP Packets. The size of these packets is usually determined by your Local Area Network. Some have smaller size, so the message will take more IP Packets to transmit; while others may have larger size which needs fewer IP Packets. Each IP Packet also contains an IP Header. This is where the information like the source IP Address, the destination IP Address and additional information about the payload is included. IP Header is usually 20 Bytes (160 Bits) long.
Assuming that this customer uses 100 Byte payload, each IP Packet will now be 120 Bytes long. And that 1MB message will have to be broken down into 10,000 payload pieces. That means to transmit the whole message the channel really needs to transmit about 1,200,000 Bytes or 1.2 MB or 9,600,000 bits. It will take at least 1.2 seconds to transmit all these bytes on this 8 Mbps service assuming that all these IP packets with the payload arrive without any errors and not needing re-transmission. This is called IP Overhead.
Actual Throughput will always be less than line rate of the access service that is communicated by your provider—and this is all based on IP Overhead only. Ethernet services also have a Layer 2 or Ethernet Overhead. Other services may have ATM, Frame Relay or other kinds of Overhead depending on the design. All of this may contribute to a slower bandwidth throughput than what you are expecting.
Other frequent factors influencing throughput:
- The number of devices sharing the access circuit and the activity the other devices are generating while the test is running
- A rogue LAN port that is clogging the LAN with transmission
- A leaky LAN port which degrades LAN performance
- LAN signaling issues which create a lot of packet re-transmission for the devices on the LAN
- LAN Router with performance issues, low processing power or Deep Packet Inspection and advanced security features like URL blocking enabled
- Wireless Access Points on the LAN side
- Distance (both geographical as well as number of hops) between the speed testing client and the server
Why do I see a license expiration notice?
This notice is in place to protect our test from being stolen and run, mirrored, or framed into another website.
To remove this notice:
Internet Speed Test Xfinity
Make sure you are going to https://www.speakeasy.net/speedtest/. We have software in place to block the test from being used in any other domain.
Also, you may have an older version of the test cached in your browser. Clearing your cache and Fusion Connect cookies should make the license expiration notice disappear.
Internet Speed Test Upload
How does security software and firewalls impact the test?
Our internet broadband test sends packets of empty data back and forth to your computer in order to test your line speed. Since we are a third-party sending a receiving a tiny data packet from your computer to perform the test, some ad block or security services interpret this as an attack and act accordingly. Temporarily lowering the severity should allow the speed test to work. Be sure to turn it back on before leaving our website.
Internet Speed Test Frontier
How do I save my bandwidth test results?
Your most recent speed test results are saved in your Results History when tested on desktop or tablet.